CodeVisionAVR digunakan untuk membuat program dengan menggunakan bahasa C. Berikut ini akan dijelaskan langkah-langkah membuat program dengan CodeVisionAVR.
Pertama, Tanpa
CodeWizardAVR
- Buka ikon CodeVisionAVR yang ada di desktop atau klik Start – All Programs – CodeVisionAVR – CodeVisionAVR C Compiler
- Buat
file baru dengan cara klik File – New atau klik ikon
- Setelah itu akan muncul kotak dialog seperti berikut, pilih Project – OK
- Pada kotak dialog Confirm, klik No
- Kemudian
simpan file yang baru pada folder yang diinginkan, klik Save. File akan
tersimpan dalam bentuk Poject Files (*.prj). Kali ini saya buat file led yang
disimpan dalam folder Coba.
- Setelah
file disimpan, akan muncul kotak dialog Configure Project, pilih tab C Compiler
untuk melakukan konfigurasi. Atur mikrokontroler yang akan digunakan beserta
frekuensi clock-nya. Misalkan untuk Chip : ATmega8535 dan Clock : 4000000 Mhz
- File
project selesai dibuat, sekarang buat juga file source dengan cara klik File –
New atau klik ikon New sehingga muncul kotak dialog seperti berikut, sekarang
pilih Source – OK.
- Pada
window editing, tepatnya di tabs judul, nama file masih tersimpan dalam nama
untitled.c. Maka, simpan file source di folder yang sama dengan file project
dengan cara klik File – Save as. Simpan di folder Coba dengan nama led kemudian
Save.
- Ketikkan program yang akan dibuat pada window editing dan setelah selesai program dibuat jangan lupa untuk menyimpannya. Kik ikon Save atau File – Save.
- Konfigurasikan
file project dan file source supaya program yang sudah dibuat dapat di-compile
atau di-build. Klik Project – Configure. Akan muncul kotak dialog seperti
berikut. Pada tab Input Files, klik tombol Add.
- Pada
kotak dialog Add File to Project, pilih file source yang akan dikonfigurasikan,
klik Open.
- Setelah
terkonfigurasi, maka tampilan pada tab Input Files akan menjadi seperti ini.
Klik OK.
- Program
sudah bisa di-compile atau di-build untuk menghasilkan file HEX atau COFF. Klik
Project – Compile jika mau dikompilasi dan Project – Build jika ingin di-build.
Tunggu beberapa saat sampai muncul kotak dialog seperti berikut. Pada tab
Compiler akan dijelaskan tentang hasil compile atau build program. Salah
satunya ada penjelasan tentang bagian yang salah. Jika tertulis No errors dan
No warnings, berarti program yang dibuat tidak ada masalah. Tapi jika masih
terdapat error atau warning, maka perbaiki program terlebih dahulu sebelum
di-compile atau di-build kembali.
Kedua, Menggunakan
CodeWizardAVR
- Buka ikon CodeVisionAVR yang ada di desktop atau klik Start – All Programs – CodeVisionAVR – CodeVisionAVR C Compiler
- Buat file baru dengan cara klik File – New
- Setelah
itu akan muncul kotak dialog seperti berikut, pilih Project – OK
- Karena
kita akan menggunakan CodeWizardAVR, maka pada kotak dialog Confirm, klik Yes.
- Selanjutnya
pada kotak dialog CodeWizardAVR, pilih tipe chip yang akan digunakan. Saya coba
menggunakan Atmega8535, jadi saya pilih button AT90, Attiny, Atmega, FPSLIC,
kemudian klik OK.
- Kemudian
akan muncul kotak dialog seperti berikut, pada kotak dialog ini kita dapat
membuat pengaturan terkait jenis mikrokontroler yang digunakan beserta
frekuensinya, port input dan port output, timer, LCD, USART, dan lain
sebagainya. Perhatikan gambar berikut.
- Jika
dirasa sudah selesai melakukan pengaturan, maka klik File – Generate, Save, and
Exit sehingga muncul kotak dialog penyimpanan. Pilih folder penyimpanan, ketik
nama file yang diinginkan, dan klik Save. Akan ada tiga macam penyimpanan,
yaitu dalam bentuk file .c, .prj, dan .cwp. Sebaiknya ketiga file tersebut
disimpan pada folder dan nama yang sama.
- Daaan, sebagian program pun sudah jadi. Edit lagi sesuai kebutuhan dan setelah selesai jangan lupa disimpan dengan cara klik ikon Save atau ketik Ctrl + S.
- Program
sudah bisa di-compile atau di-build untuk menghasilkan file HEX atau COFF. Klik
Project – Compile jika mau dikompilasi dan Project – Build jika ingin di-build.
Tunggu beberapa saat sampai muncul kotak dialog seperti berikut. Pada tab
Compiler akan dijelaskan tentang hasil compile atau build program. Salah
satunya ada penjelasan tentang bagian yang salah. Jika tertulis No errors dan No
warnings, berarti program yang dibuat tidak ada masalah. Tapi jika masih
terdapat error atau warning, maka perbaiki program terlebih dahulu sebelum
di-compile atau di-build kembali.



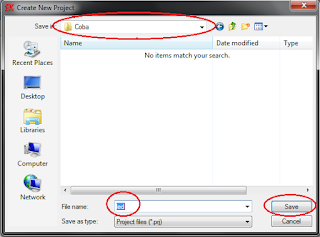



















.png)



Gan avr saya kan sudah saya compile tapi file hex nya tidak terbuat, bagaimana solusinya?
ReplyDeletepake codevision juga? mungkin belum terkonfigurasi sebelumnya....
ReplyDelete